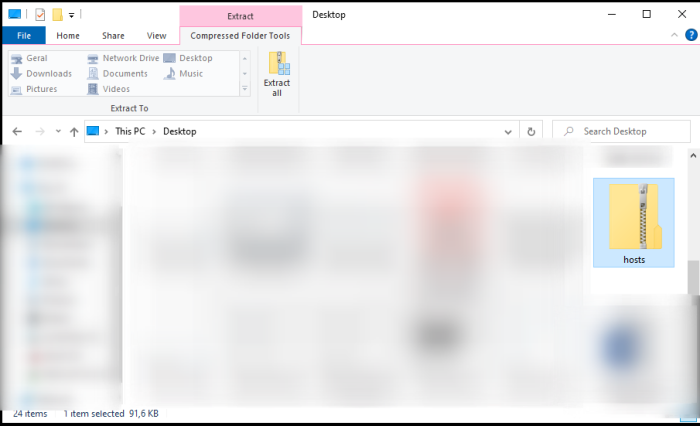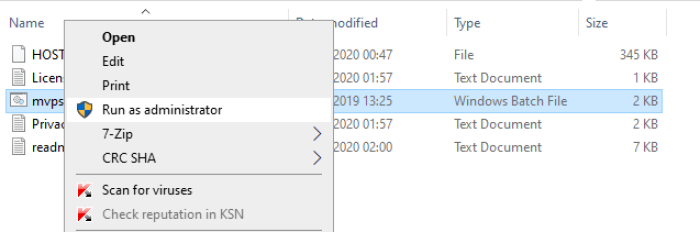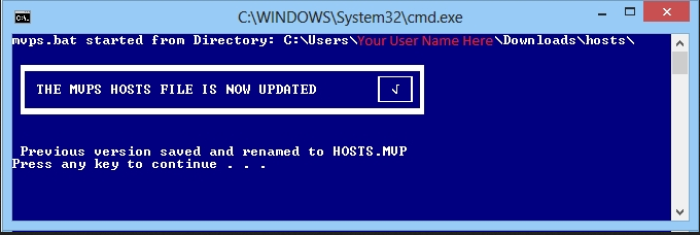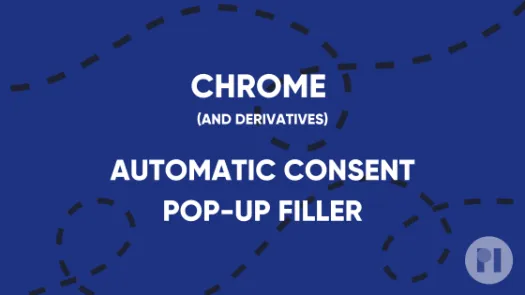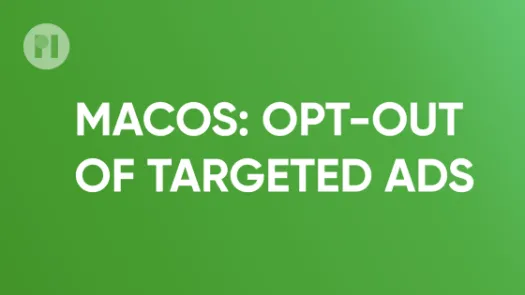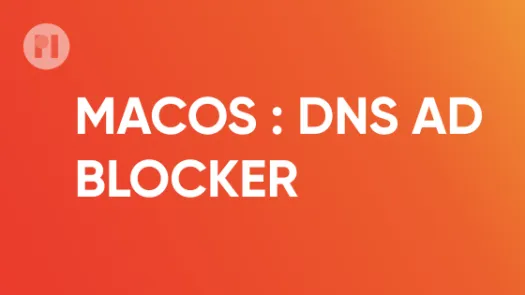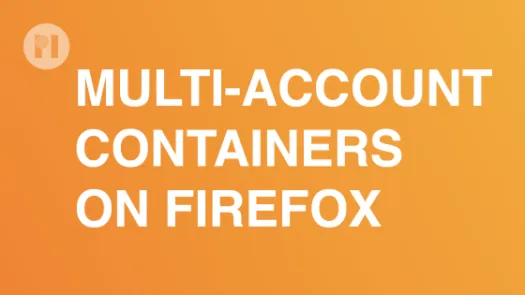Cómo configurar el bloqueo de anuncios a nivel del DNS en Windows
Con esta guía aprenderás a insertar manualmente registros DNS para ciertos tipos de hosts conocidos (por ejemplo, servidores de anuncios, rastreadores, sitios web de malware) y dirigirlos a una dirección vacía, de modo que esas solicitudes quedarán bloqueadas en tu dispositivo. A diferencia de las extensiones del navegador, el bloqueo de anuncios a nivel del DNS funciona en cualquier aplicación o servicio que se ejecute en tu dispositivo, no solamente en tu navegador.
Setup
En internet, las solicitudes de acceso a sitios web se dirigen a direcciones IP. Dado que las direcciones IP son difíciles de recordar, solemos dirigirnos a los hosts por su nombre (por ejemplo, privacyinternational.org). Por eso, y porque las direcciones IP pueden cambiar con frecuencia, cuando tu computador quiere acceder a un servidor por el nombre del host, le pregunta a un servidor DNS cuál es la dirección IP de ese nombre de host, para poder enrutar la solicitud. Normalmente, tu sistema operativo primero revisa el archivo hosts de tu sistema en busca de una dirección para el nombre del host. Si el nombre del host no está en el archivo, el sistema operativo le pide a un servidor DNS externo que lo resuelva.
Para configurar el bloqueo de anuncios a nivel DNS, añadiremos una lista de servidores de anuncios y rastreadores conocidos al archivo hosts y los remitiremos a una dirección vacía (0.0.0.0) con el fin de asegurar el bloqueo de las solicitudes. Las listas de servidores de anuncios y rastreadores son aportadas y mantenidas por la comunidad online, y puedes elegir varias listas para bloquear diferentes tipos de servicios (por ejemplo, anuncios, rastreadores, noticias falsas, redes sociales, etc.). En esta guía, te sugerimos que utilices la lista de hosts MVPS para bloquear los anuncios y los rastreadores. Recomendamos este archivo en lugar del archivo Steven Black porque el formato del archivo de hosts en Windows es diferente al de Linux y MacOS, lo que hace que el archivo Steven Black sea incompatible con Windows.
Para empezar, descarga el archivo hosts.zip de la página web y ábrelo en una ventana de Explorer. A continuación, selecciona el archivo que descargaste y haz clic en Extraer todo (Fig. 1).
After the files are extracted, you might want to check the integrity of the hosts file to avoid any tempering. To do so, open a terminal window and type
CertUtil -hashfile C:\Users\YourUserName\pathToExtractedFile\HOSTS MD5
The output of this command should match the one on the MVPS website (5B269EA131819DEFF186B33189C7AAD6 on 11/12/2020). If the checksum matches, right-click on the mvps.bat file and select Run as administrator (Fig. 2).
For the changes to have effect, you need to either restart your network service, or reboot the machine. From now on, your operating system will block any request to ad-servers and trackers contained in your hosts file. To keep the hosts file up to date, periodically repeat the steps in this guide. For more information on how to manage your hosts file, check the documentation from MVPS.
Found a mistake? An outdated screenshot? Think this could be improved? Check out our Github repository and contribute to help keep these guides up-to-date and useful!