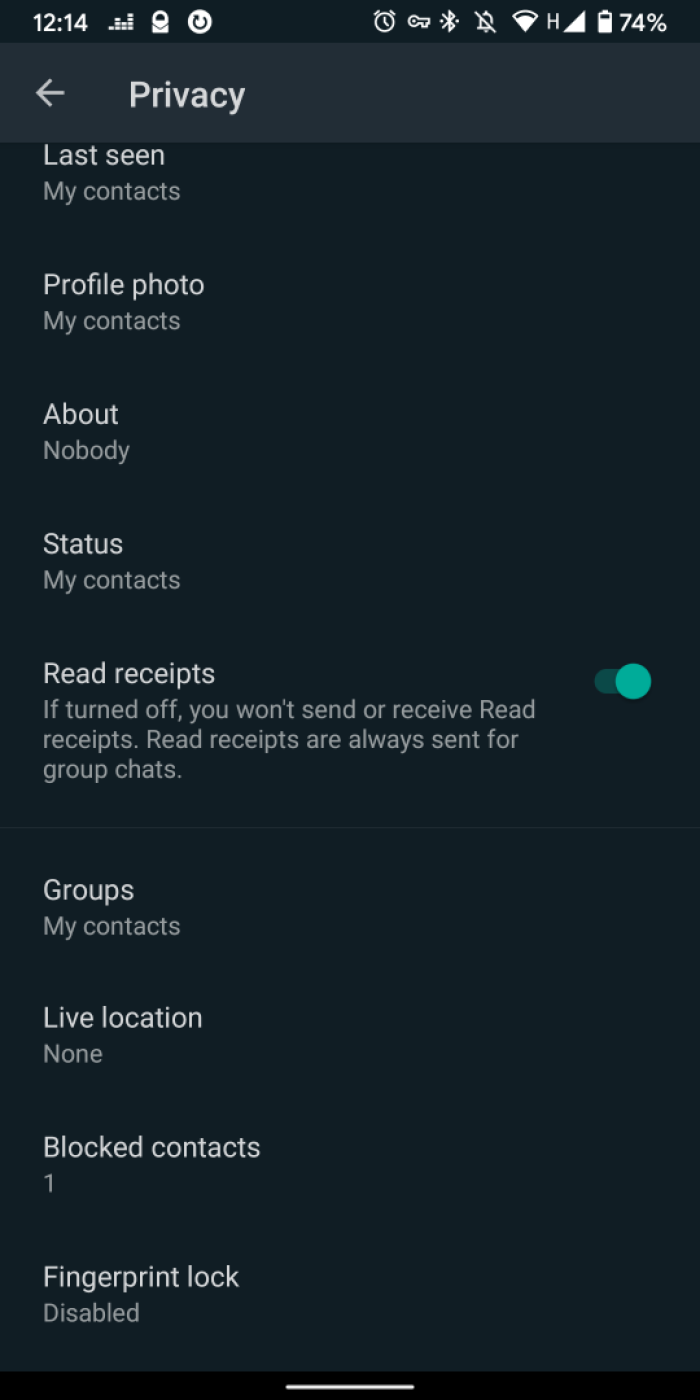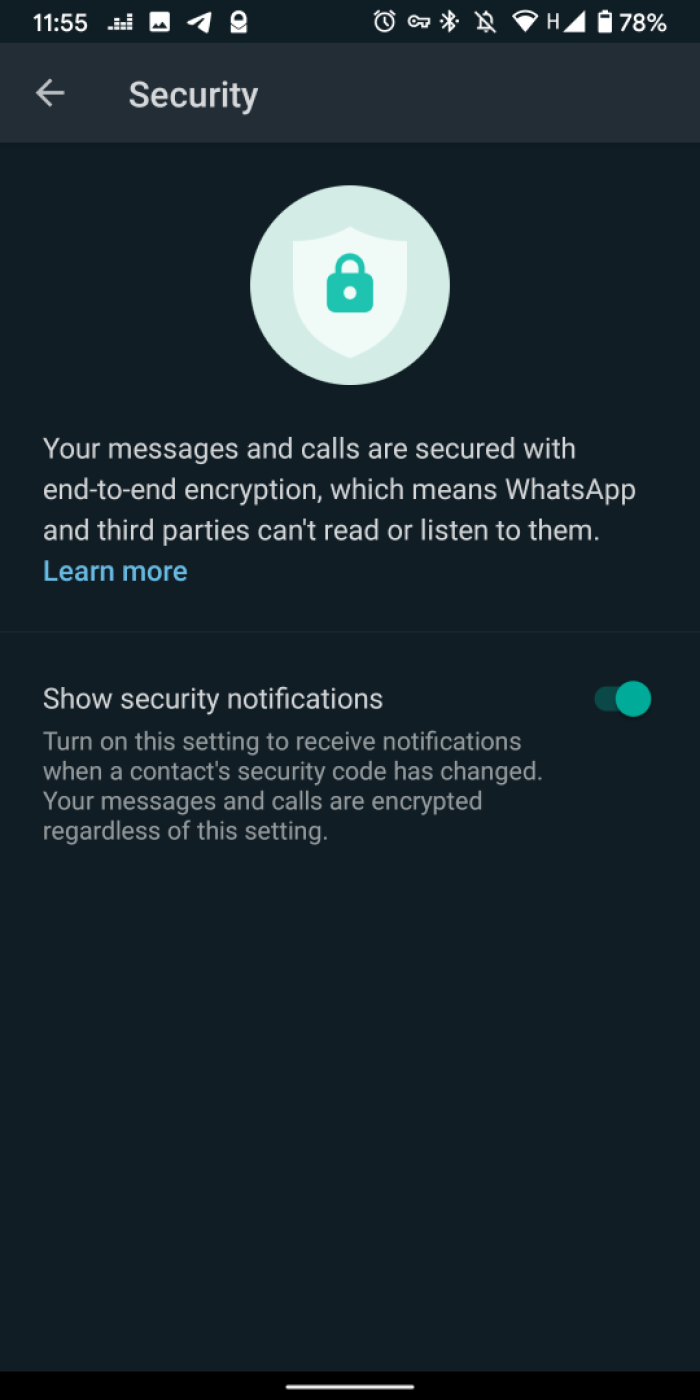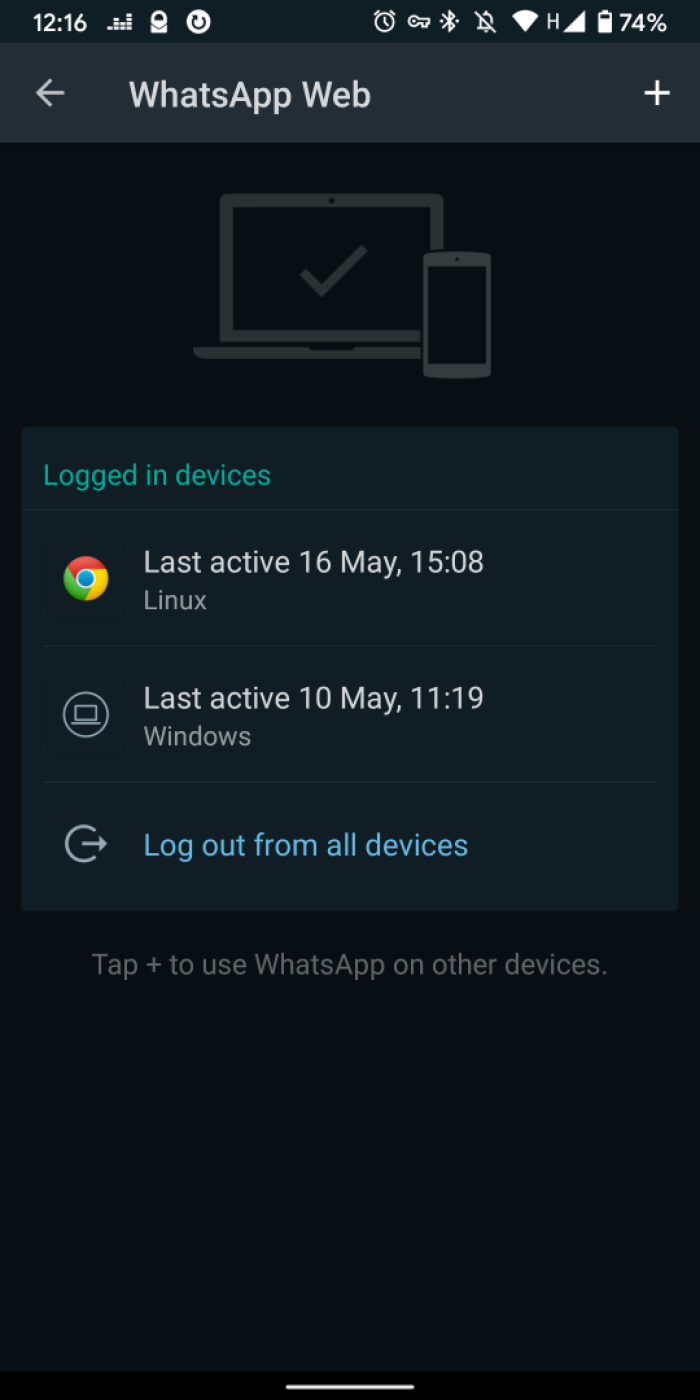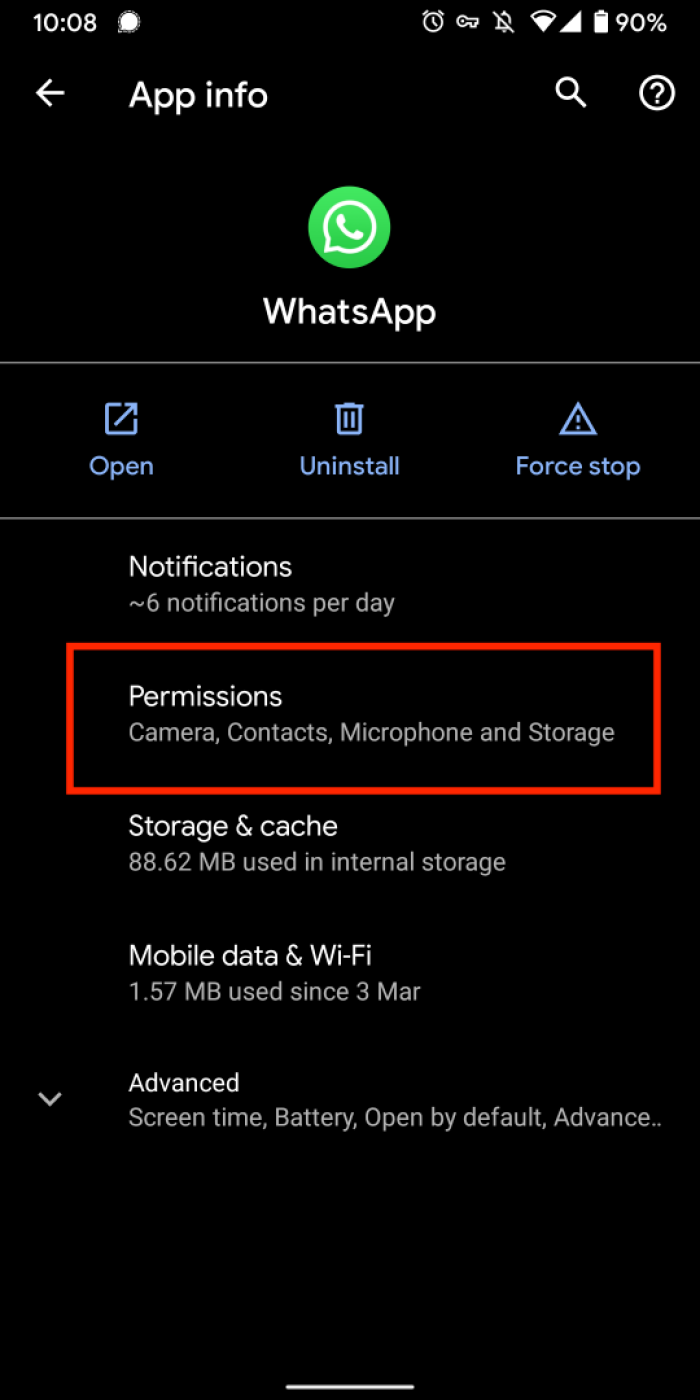Whatsapp - App security
Whatsapp offers some security features which are good to enable. It's also worth reviewing the permissions given to the app. This guide looks at fingerprint lock, security notifications, Whatsapp web and app permissions.
Biometric lock
If there are chances that your device might be accessed while unlocked, you might want to add this second security layer. Enabling it means that to open WhatsApp, you’ll need to provide your biometric (with a scan of your finger or face), the same way you might already unlock your phone. This isn't a perfect solution, as you might be compelled to unlock the app. If you think this may happen, you should consider clearing your history often to avoid giving access to personal and sensitive information.
To set a biometric lock:
- Open WhatsApp and tap the three dots in the top right corner
- Tap Settings > Account > Privacy and then select Fingerprint lock or Screen lock depending on if your phone has face recognition.
Show security notifications
We suggest you turn this feature on. It will alert you when one of your contact’s security code changes. If one of your contacts changes their phone, their security code will be changed. But such code change can also happen in case of hacking. Seeing this notification in a conversation should be a red flag and you should ensure that the person you are communicating with is who they say they are
- Open WhatsApp and tap the three dots in the top right corner
- Tap Settings > Account > Security
WhatsApp Web
WhatsApp web allows you to use WhatsApp in a web browser by scanning a QR code. If you use this feature, you need to make sure to disconnect afterwards so that people accessing the same browser session won’t be able to read your conversations. We recommend you use WhatsApp web in private/incognito mode so that it will automatically delete your session when you close the window. You can always see the list of devices with access to your conversations, by tapping the WhatsApp Web option in the menu. This list should always be empty if you’re not currently using a desktop. Tap Log out all devices if you see something you don’t recognise here.
Apps settings/permissions
On first use, WhatsApp will ask for permission to use the phone. This is used to for the verification process but shouldn’t be used later on. However, if you don’t change this permission, WhatsApp is theoretically able to make phone calls on your behalf. Broadly speaking, we recommend you check the app's permissions to disable anything you don’t use, such as permission to access your phone or location. You will likely find this in your phone settings rather than the app.
To access permissions:
- Hold press on the WhatsApp icon
- Tap the "info" icon
- Tap permission
Alternatively:
- Go to your phone settings
- Look for permissions
- Find WhatsApp
Found a mistake? An outdated screenshot? Think this could be improved? Check out our Github repository and contribute to help keep these guides up-to-date and useful!