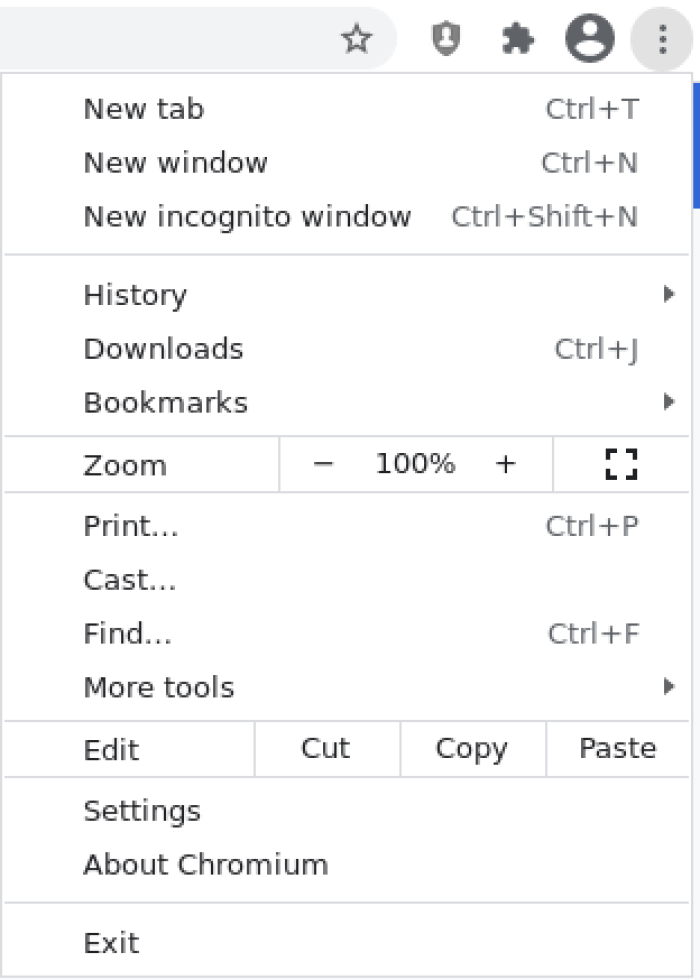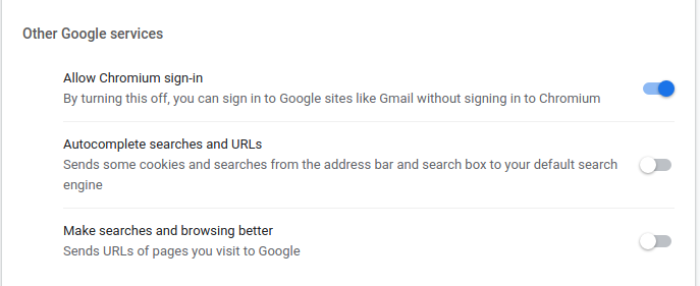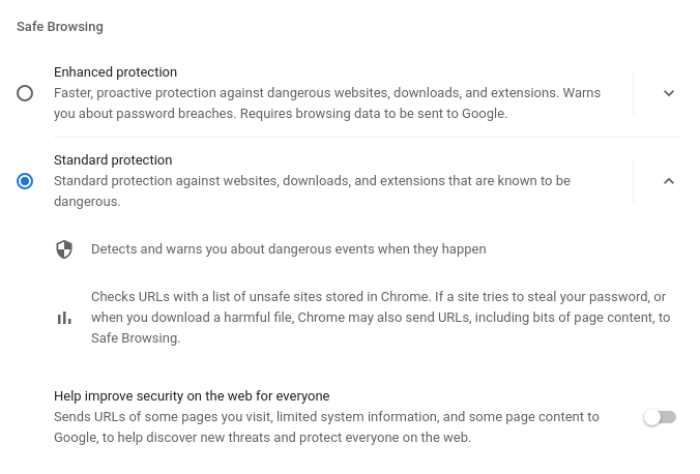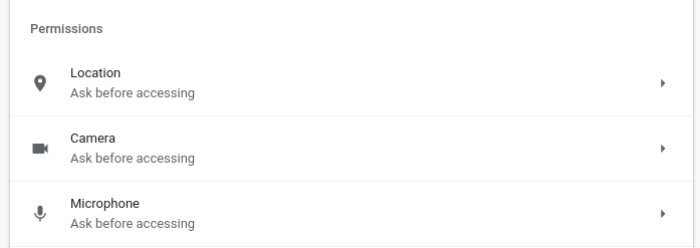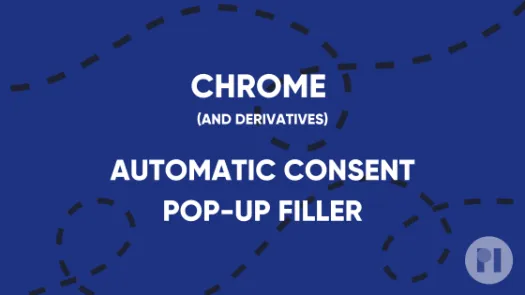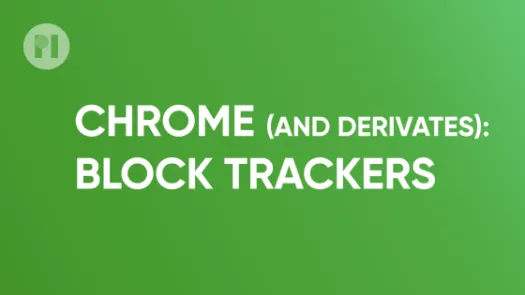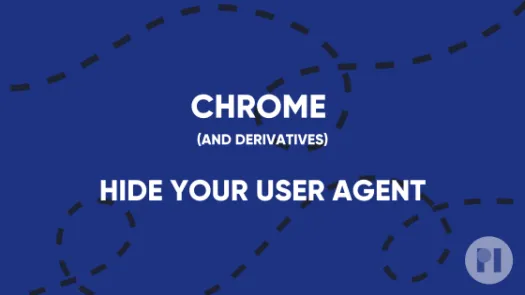Adjusting Chrome settings to enhance your online privacy
In this guide you'll learn how to configure your Chrome browser settings to harden your online privacy.
Warning: Chrome is a Google product and as such embeds many mechanisms that might share data with Google. One such mechanism automatically links your browser to your Google account when you sign in on any Google service (e.g. Gmail). Consider using Firefox or a Chrome-based alternative (e.g. Vivaldi, Opera, Brave...) to avoid this. Alternatively you can disable some of these behaviours in the settings by following this guide.
Changing settings in Chrome menu
To access the settings, click on the three-dot menu on the upper right and then press Settings (Fig. 1), or type chrome://settings/ in the URL bar and press Enter.
You and Google
Chrome includes several features meant to improve your browsing experience that require you to share data with Google. You can disable these options by going to the Settings page, and clicking on You and Google > Sync and Google Services. Another thing you might want to do is disable Improve search suggestions, Make searches and browsing better, and Allow Chromium sign-in to prevent this data from being sent to Google's servers (Fig. 2).
Privacy and security
On the Settings page, click on Privacy and security. In this page you can change some settings to protect yourself from online trackers.
Third-party cookies
Do Not Track (DNT) is a signal that your browser can send when browsing the web to signal to websites that you do not want to be tracked. Not all websites respect this but you might want to enable it nonetheless for the ones that do.
To enable DNT, click Third-party cookies and enable Send a "Do Not Track" request with your browsing traffic.
Security
Enable Standard protection on the Safe Browsing settings (You may want to use enhanced protection but be aware that this requires additional data to be sent to Google). Then, click the arrow on the right to open the advanced settings panel. To prevent additional data from being sent to Google, disable Help improve security on the web for everyone (Fig. 3).
Site settings
On the permissions section, you can enable "Ask before accessing" on all permissions to ensure that website won't access your microphone, location, or camera without your knowledge. If you want sites to be unable to send and receive data after you close a tab or window, disable Background sync (note that this may affect your browsing).
Finally, you can scroll to the bottom of the page and click on Additional content settings. Here you'll find an option to disable Ads that have been deemed intrusive or misleading by Google. While this is a simple option to enable, we suggest considering our guides on adblockers specifically.
Found a mistake? An outdated screenshot? Think this could be improved? Check out our Github repository and contribute to help keep these guides up-to-date and useful!